Не работает Wi-Fi на ноутбуке. Что делать?
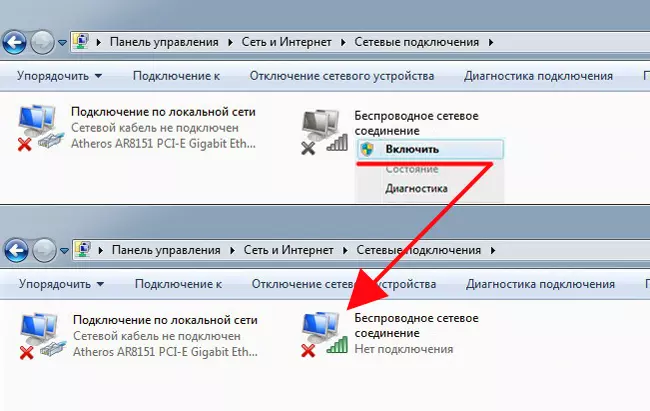
Представьте себе ситуацию, в которой вы сидите перед своим портативным компьютером, полным энтузиазма начать работу или поиграть в онлайн-игры, но неожиданно сталкиваетесь с одной из наиболее раздражающих проблем — проблема с беспроводным подключением. Вместо стабильного и быстрого Wi-Fi, вы сталкиваетесь с ограниченной связью или невозможностью подключения.
Такая ситуация может вызвать у вас стресс и разочарование, и вы можете начать задавать себе вопрос: «Что я могу сделать, чтобы решить эту проблему?» Не беспокойтесь, у вас есть несколько вариантов для решения этой проблемы и восстановления беспроводно подключения к вашему портативному устройству.
Прежде чем мы перейдем к советам и рекомендациям, давайте разберемся, почему возникают такие проблемы. Отсутствие стабильного беспроводного подключения может быть вызвано различными факторами, такими как конфликт программного обеспечения, проблемы с драйверами, отключение антенны Wi-Fi или слабый сигнал роутера. Решение проблемы зависит от ее причины, и в следующих параграфах мы предоставим вам несколько советов по устранению проблемы с беспроводным подключением на портативном устройстве.
Wi-Fi на ноутбуке не подключается. Как решить проблему?
- Проверьте физические причины: убедитесь, что Wi-Fi-переключатель на ноутбуке включен, а также проверьте, что Wi-Fi-адаптер правильно вставлен в порт USB или слот расширения.
- Перезагрузите роутер и ноутбук: простая перезагрузка может помочь устранить временные сбои и проблемы с соединением.
- Проверьте настройки Wi-Fi на ноутбуке: убедитесь, что Wi-Fi-сеть активирована, а также проверьте правильность ввода пароля, если сеть требует его.
- Используйте диагностические инструменты: операционные системы обычно предлагают инструменты, которые помогают диагностировать и исправлять проблемы с Wi-Fi. Попробуйте воспользоваться такими инструментами для выявления и устранения проблем.
- Обновите драйверы: проверьте, что у вас установлены последние драйверы для Wi-Fi-адаптера. Если это не так, обновите драйверы до последней версии.
Эти методы помогают в большинстве случаев решить проблему с подключением Wi-Fi на ноутбуке. Однако, если ни один из них не подействовал, рекомендуется обратиться к специалисту или службе технической поддержки для получения дополнительной помощи.
Проверьте соединение и настройки беспроводной сети
Соединение с беспроводной сетью на вашем ноутбуке может быть нарушено по разным причинам. Прежде чем принимать какие-либо меры, необходимо проверить несколько важных аспектов, которые могут быть связаны с работой Wi-Fi.
Во-первых, убедитесь, что физическое соединение между вашим ноутбуком и маршрутизатором Wi-Fi (роутером) не нарушено. Проверьте, что кабель питания роутера подключен к источнику питания и все соединения прочные.
Во-вторых, проверьте настройки беспроводной сети на вашем ноутбуке. Убедитесь, что Wi-Fi-переключатель (если таковой имеется) на вашем ноутбуке включен. Проверьте статус беспроводной сети в настройках управления вашим ноутбуком и убедитесь, что Wi-Fi активен.
В-третьих, проверьте настройки безопасности Wi-Fi на вашем ноутбуке. Проверьте, что пароль Wi-Fi корректно введен и совпадает с настройками вашей беспроводной сети. Убедитесь, что ваш ноутбук использует правильный тип безопасности (WEP, WPA, WPA2), соответствующий настройкам вашей сети.
Наконец, проверьте, что ваш ноутбук находится в зоне покрытия беспроводной сети. Убедитесь, что ваш ноутбук находится достаточно близко к маршрутизатору Wi-Fi и что нет преград, мешающих передаче сигнала (таких как стены, металлические поверхности или другие электронные устройства).
Проверка указанных аспектов поможет определить причину неработающего Wi-Fi на вашем ноутбуке и принять необходимые меры для восстановления соединения и настройки беспроводной сети.
Перезагрузите роутер и ноутбук
Перед тем как приступить к перезагрузке, убедитесь, что все ваши файлы сохранены и несохраненные данные закрыты. Затем, выключите ноутбук, нажав на кнопку выключения или выбрав опцию «Выключить» в меню «Пуск».
Теперь перейдите к роутеру и найдите кнопку питания. Нажмите на нее, чтобы выключить роутер. Подождите несколько секунд и затем снова нажмите на кнопку, чтобы включить роутер.
Когда роутер включится и установит соединение, включите ноутбук снова. Дождитесь загрузки операционной системы и откройте настройки сети. Проверьте, доступен ли Wi-Fi сигнал и подключите ваш ноутбук к сети, введя пароль, если требуется.
Перезагрузка роутера и ноутбука может помочь востановить соединение в случае временной ошибки или конфликта настройки. Однако, если проблема с Wi-Fi сохраняется, возможно, требуется провести более глубокое исследование или обратиться за помощью к специалисту.
Удалите и установите драйверы беспроводной сети
В данном разделе мы рассмотрим важный шаг по решению проблемы с отсутствием Wi-Fi на вашем ноутбуке. Часто проблемы с Wi-Fi связаны с неправильным или устаревшим драйвером беспроводной сети. В таких случаях удаление и последующая установка драйверов может помочь решить проблему и вернуть функциональность вашему ноутбуку.
Драйверы беспроводной сети – это программное обеспечение, которое обеспечивает связь между операционной системой ноутбука и Wi-Fi адаптером. Они позволяют вашему устройству подключаться к беспроводной сети, обеспечивая доступ в Интернет.
Если у вас возникли проблемы с Wi-Fi, первым шагом для решения проблемы должно быть обновление драйверов. Дело в том, что с течением времени драйверы могут устареть и перестать корректно работать. Неправильная работа драйвера может привести к потере подключения к Wi-Fi или низкой скорости передачи данных. В таких случаях удаление старых драйверов и установка актуальной версии может помочь восстановить функциональность вашего Wi-Fi адаптера.
Для удаления старых драйверов беспроводной сети необходимо перейти в меню «Управление устройствами» вашей операционной системы. Это можно сделать через панель управления или через поиск по операционной системе. В меню «Управление устройствами» вам необходимо найти раздел «Беспроводные сетевые адаптеры» или что-то подобное.
В этом разделе вы увидите список установленных беспроводных сетевых адаптеров. Найдите свой Wi-Fi адаптер в этом списке и щелкните правой кнопкой мыши по его названию. В появившемся меню выберите опцию «Удалить». Вам может понадобиться подтверждение действия администратором системы.
После удаления старых драйверов необходимо установить актуальную версию драйверов для вашего Wi-Fi адаптера. Лучшим способом для установки драйверов является загрузка их с официального сайта производителя вашего ноутбука или Wi-Fi адаптера. Определите модель вашего устройства и загрузите последние версии драйверов.
После скачивания драйверов откройте загруженный файл и следуйте инструкциям по установке. Обычно они предлагают автоматическую установку, просто следуйте указаниям на экране. После завершения установки перезагрузите свой ноутбук, чтобы изменения вступили в силу.
После удаления и установки актуальных драйверов Wi-Fi ваш ноутбук должен быть готов к соединению с беспроводной сетью. Проверьте функциональность Wi-Fi адаптера, попробуйте подключиться к доступным сетям и проверьте скорость передачи данных. Если проблемы с Wi-Fi сохраняются, рекомендуется обратиться к специалистам или производителю вашего ноутбука для дополнительной помощи.

Похожие записи: