Как удалить драйвер принтера — подробная пошаговая инструкция
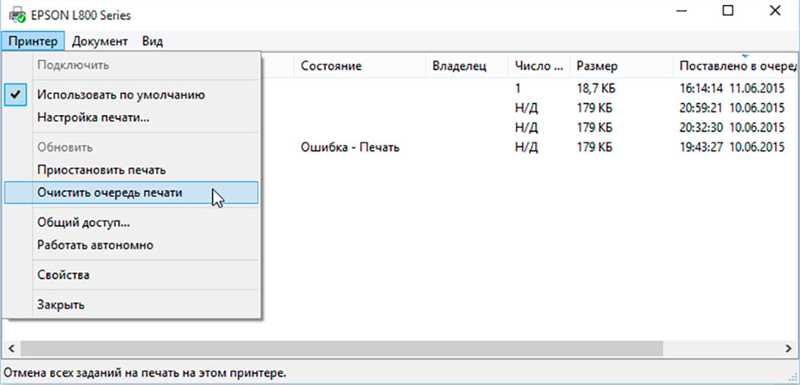
Шаг 1: Поиск установленных драйверов
Перед тем, как начать процесс удаления драйвера принтера, вам необходимо определить, какие драйверы установлены на вашем компьютере. Для этого откройте меню «Система» или «Панель управления» на вашем компьютере, в зависимости от операционной системы, которую вы используете. Обратите внимание на раздел, который содержит информацию о установленных программных компонентах, ищите драйверы, связанные с вашим принтером или принтерами.
Примечание: Убедитесь, что вы действуете от имени пользователя с правами администратора, чтобы иметь возможность удалить программное обеспечение.
Легкий способ избавиться от драйвера принтера на Windows 10
Когда вы больше не пользуетесь конкретным принтером или у вас возникли проблемы с его установкой, удаление драйвера может быть полезным и необходимым действием. Процедура удаления драйвера принтера устраняет связь между вашим компьютером и принтером, благодаря чему можно избежать возможных конфликтов и улучшить производительность системы.
Ниже приведены шаги, которые демонстрируют, как удалить драйвер принтера в операционной системе Windows 10:
| Шаг | Описание |
| 1 | Откройте «Параметры» в Windows 10, щелкнув на значке флажка «Пуск» в левом нижнем углу экрана. В появившемся меню выберите «Параметры». |
| 2 | В «Параметрах» найдите раздел «Устройства» и щелкните на нем. |
| 3 | В разделе «Устройства» выберите «Принтеры и сканеры» в левой панели. |
| 4 | В списке установленных принтеров выберите тот, драйвер которого вы хотите удалить. |
| 5 | Щелкните правой кнопкой мыши на выбранном принтере и выберите «Удалить устройство» из контекстного меню. |
| 6 | Подтвердите удаление драйвера принтера, нажав кнопку «Да». |
| 7 | После завершения процесса удаления драйвера принтера перезагрузите компьютер, чтобы изменения вступили в силу. |
Следуя этим шагам, вы сможете легко удалить драйвер принтера на операционной системе Windows 10. Будьте внимательны и не удаляйте драйверы, которые вам всё ещё нужны, иначе вы можете столкнуться с проблемами при использовании принтера в будущем.
Подготовка к удалению драйвера принтера
В данном разделе мы рассмотрим необходимые шаги и рекомендации, которые помогут провести удаление драйвера принтера с устройства. Корректное выполнение всех указанных действий позволит избежать потенциальных проблем и несовместимостей при последующей установке нового драйвера или работе с другими устройствами.
Перед началом удаления драйвера принтера рекомендуется сделать резервные копии важных данных, а также сохранить на отдельном носителе информацию о текущих настройках и параметрах принтера. Такой подход позволит восстановить систему в случае необходимости и сохранить настройки, которые могут потребоваться при последующих установках драйверов.
Для удаления драйвера принтера можно воспользоваться различными инструментами и методами, которые зависят от операционной системы, используемой устройством. Рекомендуется ознакомиться с документацией производителя принтера или обратиться к специалистам в случае неопределенности в выборе метода удаления и желании получить более подробную информацию.
Важно отключить принтер от компьютера перед началом удаления драйвера, чтобы избежать возможных конфликтов. Для этого необходимо дождаться полной остановки принтера и отсоединить его от всех подключенных кабелей или сетей.
Перед удалением драйвера принтера рекомендуется обратить внимание на наличие возможных альтернативных драйверов и программного обеспечения, которые могут быть необходимы для работы принтера в дальнейшем. Также стоит заранее загрузить соответствующий драйвер с веб-сайта производителя, чтобы иметь доступ к нему после удаления предыдущего драйвера.
При выполнении указанных действий важно быть внимательным и следовать инструкциям, чтобы минимизировать возможные риски и обеспечить успешное удаление драйвера принтера.+
Удаление драйвера принтера через Панель управления
Метод удаления драйвера принтера в системе основывается на использовании инструментов «Панели управления».
Если вам необходимо удалить драйвер принтера из вашей системы, вы можете воспользоваться функционалом «Панели управления». Этот метод часто применяется для обновления или исправления проблемных драйверов принтеров.
Чтобы начать процесс удаления драйвера принтера, откройте «Панель управления» на вашем компьютере. Для этого можно воспользоваться поиском или кликнуть на соответствующую иконку в меню «Пуск».
При открытии «Панели управления» найдите раздел «Устройства и принтеры». В этом разделе вы сможете увидеть список установленных принтеров и связанных с ними драйверов.
Для удаления драйвера принтера щелкните правой кнопкой мыши на принтере, для которого вы хотите удалить драйвер. В открывшемся контекстном меню выберите «Удалить устройство».
После выбора «Удалить устройство» система начнет процесс удаления драйвера принтера. Может потребоваться время для завершения данной операции. Пожалуйста, дождитесь завершения процесса, не прерывая его.
По завершении процесса удаления драйвера принтера вам может быть предложено перезагрузить компьютер. Если такое предложение появится, пожалуйста, сохраните все открытые файлы и перезагрузите компьютер, чтобы изменения вступили в силу.
После перезагрузки компьютера драйвер принтера будет полностью удален из вашей системы. Вы можете проверить, что удаление прошло успешно, просмотрев список установленных принтеров в разделе «Устройства и принтеры» в «Панели управления».

Похожие записи: