Как убрать плитки в меню пуск Windows 10 — подробная информация
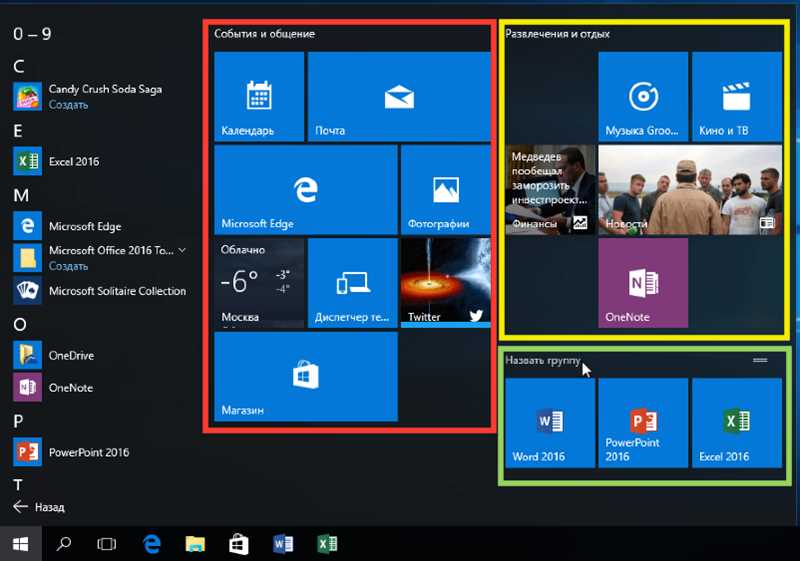
Рационализация процессов. Максимальная эффективность. Оптимальное использование ресурсов.
В современном мире настройка компьютера является неотъемлемой частью повседневной жизни каждого пользователя. Одним из важных элементов настройки является изменение интерфейса, который влияет на удобство работы и производительность.
Мы предлагаем вам познакомиться с простым, но эффективным способом убрать плитки в меню пуск операционной системы Windows 10.
Разумная организация меню позволяет значительно сократить количество промахов, необходимых для выполнения задач и ускорить процесс работы. Замена плиток на более компактные элементы интерфейса, а также грамотно настроенное отображение приложений будут способствовать вашей эффективности и повышению производительности.
Скрытие плиток в меню пуск Windows 10: шаг за шагом инструкция
Шаг 1: Откройте меню пуск Windows 10, нажав на кнопку «Пуск» в левом нижнем углу экрана или клавишу Windows на клавиатуре.
Подсказка: используйте синонимы для «кнопка», «левый», «нижний», «верхний», «экран».
Шаг 2: Когда меню пуск откроется, найдите плитку, которую вы хотите скрыть.
Подсказка: используйте синонимы для «найдите», «скрыть».
Шаг 3: Щелкните правой кнопкой мыши на плитке, чтобы открыть контекстное меню.
Подсказка: используйте синонимы для «щелкните правой кнопкой мыши», «контекстное меню».
Шаг 4: В контекстном меню выберите опцию «Открепить от пуска».
Подсказка: используйте синонимы для «выберите опцию», «открепить».
Шаг 5: Плитка должна исчезнуть из меню пуск.
Подсказка: используйте синонимы для «исчезнуть», «меню пуск».
Вы можете повторить этот процесс для всех плиток, которые вы хотите скрыть. Если вы захотите вернуть плитку обратно в меню пуск, просто открепите ее от панели задач.
Теперь вы знаете, как скрыть плитки в меню пуск Windows 10! Этот простой процесс позволит вам настроить интерфейс операционной системы по вашему вкусу и сделать его более удобным для работы.
Откройте настройки персонализации
В данном разделе мы расскажем о том, как добраться до настроек персонализации в операционной системе Windows 10. Здесь вы найдете полезную информацию о том, как изменить внешний вид и оформление вашего рабочего стола, адаптировать интерфейс под собственные предпочтения и настроить функциональность операционной системы под свои нужды.
| Шаг 1. | Нажмите на значок «Пуск», расположенный в левом нижнем углу экрана. |
| Шаг 2. | Далее, выберите пункт «Настройки» среди предложенных в меню. |
| Шаг 3. | В открывшемся окне настроек, найдите и выберите раздел «Персонализация». |
Теперь вы находитесь в разделе настроек персонализации, где сможете изменить фоновое изображение рабочего стола, цвета окон, звуки системы и др. Здесь также представлены различные возможности для настройки внешнего вида стартового меню, панели задач и других элементов операционной системы. Вам доступны инструменты для создания уникальной и комфортной рабочей среды, которая отражает ваш личный стиль и предпочтения.
Найдите раздел «Начало»
Чтобы найти раздел «Начало» и узнать все его возможности, нужно выполнить несколько простых шагов. Во-первых, откройте меню «Пуск», которое находится в левом нижнем углу экрана. Для этого вы можете нажать на кнопку «Пуск» на клавиатуре или щелкнуть на соответствующей иконке на панели задач.
После открытия меню «Пуск» взгляните на его содержимое. В верхней части вы увидите разделы, включая «Начало». Чтобы открыть раздел «Начало», просто щелкните на нем левой кнопкой мыши.
Внутри раздела «Начало» вы найдете различные пункты, которые организованы в виде плиток. Каждая плитка представляет собой ярлык для определенного приложения или настройки. Чтобы использовать плитку, достаточно щелкнуть на ней, чтобы открыть соответствующее приложение или внести нужные изменения в настройки.
Кроме плиток, в разделе «Начало» также есть строка поиска, которая позволяет быстро находить нужные элементы. Для использования строки поиска, просто введите ключевое слово или фразу, связанную с тем, что вы ищете, и Windows 10 автоматически отобразит соответствующие результаты.
Теперь, когда вы знаете, как найти раздел «Начало» и использовать его функции, вы сможете легко и быстро находить нужные вам приложения, настройки и файлы в операционной системе Windows 10.
Измените настройки плиток
В данном разделе рассмотрим способы настройки внешнего вида и функционала плиток в меню пуск операционной системы Windows 10. Здесь вы узнаете о возможностях изменения размеров, расположения, цветовой гаммы и других параметров плиток, чтобы создать наиболее удобный и персонализированный рабочий стол.
- Настройка размеров плиток: изменение размера плиток позволяет создать более компактное или удобное отображение, адаптированное под ваши предпочтения и потребности.
- Меняем расположение плиток: задание определенной сетки позволяет упорядочить плитки в меню пуск таким образом, чтобы они соответствовали вашему предпочтению и стилю работы.
- Выбор цветовой схемы: настройка цветов плиток позволяет сделать рабочий стол более ярким и индивидуализированным, подчеркнуть важность определенных приложений или помочь организовать рабочие процессы.
- Персонализация запуска приложений: настройка плиток на запуск определенных приложений сразу после входа в систему помогает ускорить доступ к наиболее используемым программам и улучшить продуктивность работы.
Изменение настроек плиток в меню пуск Windows 10 позволяет создать уникальный рабочий стол, отвечающий вашим потребностям и предпочтениям. Приступайте к настройке и наслаждайтесь комфортной работой в операционной системе Windows 10!

Похожие записи: