Как перевернуть экран на ноутбуке или компьютере: нечаянно перевернул
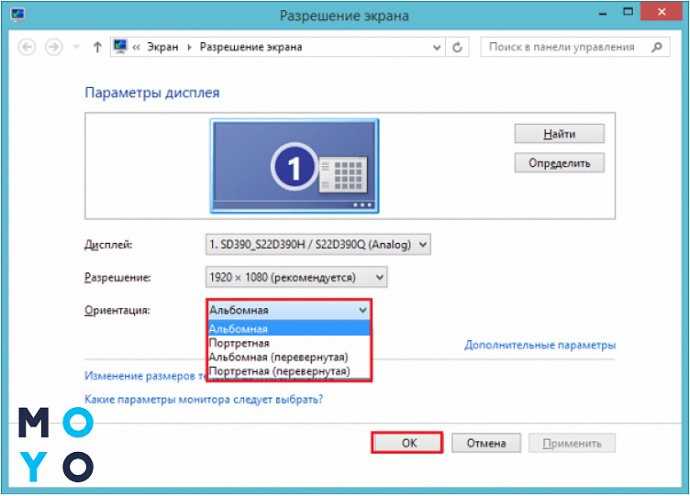
Мы все хорошо знакомы с тем неприятным чувством, когда что-то неожиданно и нечаянно случается в нашей жизни. Это чувство может посетить нас даже тогда, когда мы используем наши надежные ноутбуки или компьютеры — на первый взгляд, ничего особенного, но внезапно экран начинает показывать нам все вверх ногами.
Безусловно, подобное событие может быть довольно сбивающим с толку для любого пользователя. Ведь мы привыкли видеть мир в определенной ориентации, и различные предметы на экране наших устройств теперь неожиданно обретают совершенно новый вид.
Однако на самом деле, причины такого переворачивания экрана могут быть разнообразными и, что самое интересное, решение этой проблемы может оказаться проще, чем кажется. Давайте рассмотрим несколько возможных способов, как вернуть экран нашего устройства в привычное положение и насладиться дальнейшим использованием без дополнительных неудобств.
Что делать, если дисплей ПК или портативного компьютера изменил свою ориентацию?
| Симптомы: | Экран на вашем устройстве отображается в перевернутом положении |
|---|---|
| Причины: | Возможно, непреднамеренное нажатие комбинации клавиш или некорректная настройка драйверов графической карты |
| Решение: | Существует несколько способов исправления данной проблемы, которые будут описаны ниже. |
Возможность поворота экрана является полезной функцией, но иногда она может быть активирована случайно. Если вы столкнулись с перевернутым экраном, первое, что следует попробовать, это использование комбинации клавиш. На некоторых устройствах для изменения ориентации экрана нужно нажать комбинацию клавиш Ctrl + Alt + Стрелка влево или Ctrl + Alt + Стрелка вправо. Это может помочь вам вернуть экран в правильное положение.
Если комбинация клавиш не сработала или вы не уверены, какая комбинация нужна для вашего устройства, вы можете воспользоваться другим методом. Вам потребуется найти настройки дисплея на вашем устройстве. Обычно это можно сделать, щелкнув правой кнопкой мыши на свободной области рабочего стола и выбрав пункт «Настройки дисплея». В открывшемся окне вы должны найти раздел, отвечающий за ориентацию экрана. Измените настройку на «Авто» или «Стандартная» и сохраните изменения. После этого экран должен вернуться в нормальную ориентацию.
Если предыдущие методы не дали результатов, возможно, проблема связана с драйверами графической карты. В этом случае вам потребуется обновить драйверы до последней версии или переустановить их. Вы можете скачать соответствующие драйверы с официального сайта производителя вашего устройства или воспользоваться специальными утилитами для автоматического обновления драйверов. После обновления драйверов следуйте инструкциям и перезапустите устройство.
Причины и возможные последствия перевернутого экрана
Иногда бывает так, что с экраном нашего устройства происходят странные вещи. Он может внезапно перевернуться на 180 градусов, как будто находится в зеркальном отражении. Что может стать причиной такого поворота экрана и как его можно исправить? В данном разделе рассмотрим возможные причины перевернутого экрана и потенциальные последствия этой неожиданной ситуации.
Одной из причин перевернутого экрана может являться неправильная настройка графического драйвера. В некоторых случаях после обновления драйвера или изменения настроек, экран может автоматически повернуться в необычную позицию. Это может вызвать некомфортное использование устройства и создать проблемы при работе с различными программами.
Второй возможной причиной перевернутого экрана может быть неправильная комбинация клавиш на клавиатуре. Иногда пользователь случайно нажимает эти комбинации, что приводит к изменению положения экрана. Данная проблема может возникнуть во время игры, просмотра видео или при активном использовании различных приложений.
Несмотря на то, что перевернутый экран может показаться незначительным недоразумением, он может вызвать негативные последствия при работе с устройством. Во-первых, это может повлиять на зрение пользователя, особенно при длительном использовании устройства с перевернутым экраном. Во-вторых, перевернутый экран может снизить производительность и удобство работы с программами и приложениями. И наконец, постоянное наличие перевернутого экрана может создать неудобства при показе презентаций, просмотре фильмов или ведении онлайн-конференций.
- Неправильная настройка графического драйвера
- Неправильная комбинация клавиш на клавиатуре
В целом, перевернутый экран может быть следствием различных причин, но его наличие может негативно сказаться на работе и использовании устройства. Поэтому важно разобраться в причинах возникновения данной проблемы и найти наиболее подходящие способы ее решения для восстановления нормального положения экрана.
Способы вернуть экран в исходное положение
В некоторых случаях, по ошибке или нечаянно, пользователь может столкнуться с перевернутым экраном на своем ноутбуке или компьютере. Это может создать неудобства при работе или использовании устройства. Но не волнуйтесь, существуют несколько способов вернуть экран обратно в нормальное положение.
Первый способ — использование комбинации клавиш. Некоторые операционные системы предоставляют специальные сочетания клавиш, которые могут поворачивать экран. Например, на Windows это может быть комбинация Ctrl + Alt + стрелка вправо или влево, в зависимости от того, в какую сторону нужно повернуть экран. Также, на некоторых моделях ноутбуков, есть кнопки на клавиатуре, которые выполняют такие же функции.
Второй способ — использование настроек дисплея. Откройте «Панель управления» или «Настройки» (в зависимости от операционной системы), затем найдите раздел «Дисплей» или «Экран». Внутри этого раздела вы должны найти опцию, которая позволяет вам повернуть экран в нужном направлении. Обычно это выпадающий список с вариантами поворота экрана на 90, 180 или 270 градусов.
Третий способ — использование графического драйвера. Если предыдущие методы не сработали или вам неудобно ими пользоваться, вы можете попробовать открыть графическую панель управления своей видеокарты. Для этого щёлкните правой кнопкой мыши на рабочем столе и выберите соответствующий пункт меню. Внутри панели управления ищите опцию, связанную с представлением экрана, где можно изменить его положение и поворот.
Независимо от выбранного способа, важно помнить, что при перевернутом экране некоторые действия могут быть зеркально отражены или осуществляться в обратном порядке. Поэтому, чтобы не запутаться, рекомендуется вернуть экран в нормальное положение как можно скорее, чтобы продолжить работу с устройством без проблем.
Настройка автоматического поворота дисплея на персональном компьютере или ноутбуке
1. Начнем с проверки наличия драйверов и настроек, отвечающих за автоматический поворот. Убедитесь, что ваши драйверы видеокарты установлены и обновлены до последней версии. Это можно сделать через меню управления устройствами или путем посещения официального сайта производителя вашей видеокарты.
2. После обновления драйверов проверьте наличие соответствующих настроек в панели управления графическими драйверами. В разделе «Дисплей» или «Экран» вы найдете опцию, позволяющую включить или отключить автоматический поворот дисплея.
3. Если вы не нашли подобных настроек, вы можете воспользоваться стандартными средствами операционной системы. В Windows, например, вы можете открыть «Панель управления», затем выбрать «Центр управления экраном» и настроить соответствующие параметры. В операционной системе macOS аналогичная функция находится в разделе «Системные настройки» -> «Дисплей» -> «Развернутая настройка». Линукс-пользователи могут воспользоваться командами в терминале или установить дополнительные утилиты для управления экраном.
4. Когда вы нашли настройки автоматического поворота, вам может потребоваться выбрать ориентацию экрана (горизонтальную или вертикальную) и задать другие параметры, такие как чувствительность датчика ориентации или поведение при подключении внешних мониторов.
5. Если у вас возникли проблемы с автоматическим поворотом экрана, рекомендуется выполнить перезагрузку системы или провести поиск решений на официальных форумах производителя.
Настройка автоматического поворота экрана может значительно упростить работу с компьютером или ноутбуком, особенно если вы часто изменяете ориентацию дисплея. Следуйте указанным выше шагам, чтобы настроить эту функцию и наслаждаться более удобным использованием вашего устройства.

Похожие записи: